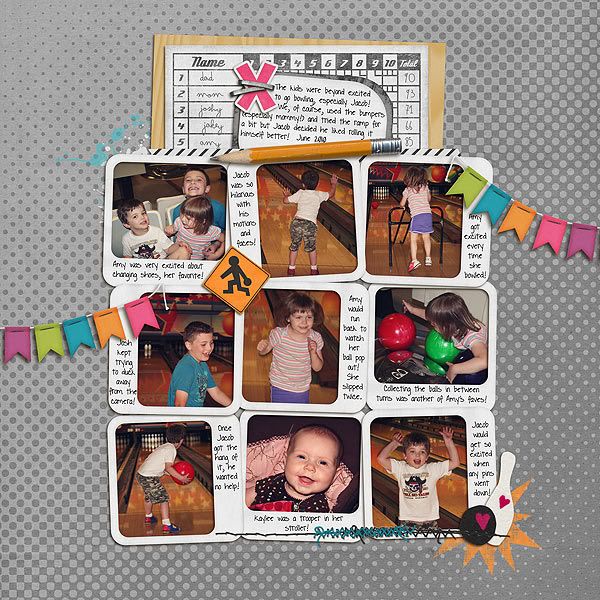This week I'm releasing another set of CT-inspired templates..

I absolutely LOVE Marlen's clean and minimalistic style - it's one I can only hope to emulate on my own.. So if clean and classy is your thing, then scrapping just became a whole lot easier (and faster!)
I know some of you may be unfamiliar with templates and how to use them, so in conjunction with this release, I've put together a quick and easy tutorial that will guide you through using a template to help get your creative juices flowing, speed up your scrapping process and try new styles you might otherwise be too timid to tackle.
A few terms to be familiar with:
- PSD (Photoshop Document): This is the layered document you'll use to create your page if you're using Photoshop or Photoshop Elements.
- TIFF (Tagged Image File Format): These are also layered and behave the same way as PSD files, they're just compressed a bit differently when saved, so they end up taking a LOT less space on your hard drive. (The template I'm using here is 4.55MB as a PSD and 1.25MB as a TIFF) Another convenient thing is that the thumbnail of your layout will show when you're looking through your files, rather than a generic software-generated icon. Some designers don't always include them in their template files, but you can opt to save your PSDs as TIFFs once you've opened them in your program.
- PNG (Portable Network Graphics): These files are sometimes included for scrappers who use programs that don't support the file structure of PSD or TIFF documents. (My Memories Suite is one example.) If you need to use the PNG files to build your template, simply drag each file into your program so they are layered on top of each other until the template is complete. (The files should be named in such a way that it's easy to determine the order.)
Now - let's get scrapping! Once you've decided on your template, you'll need to open it in whatever program you're using. I'll be referencing Photoshop Creative Suite 5, but most of the commands should be easily applied in Photoshop or Photoshop Elements. (Unfortunately I have absolutely no experience with any other programs.) You'll notice each layer is labeled in your layers palette (the menu on the right of the screen) and corresponds to an item on your page. You can turn layers on and off by clicking the eyeball button to the left of the label. If any styles (shadows, etc) have been applied to the layer, you can navigate them by clicking the downward arrow on the right of the layer.

Because I scrap based on my photos, the first thing I do is fill in where I want all my pictures to be. Select the layer you want your first photo to be on. You can do this by either searching through the layers palette and turning them on and off until you find the right one, or simply ctrl+click the item on the template itself and it will automatically be selected in your layers palette. Now you can drag your picture into the template and it should be placed directly above the "photo" layer. (My favorite way is to hold the shift key down while I drag the item in and it will automatically be centered on your page.)

Now you need to "clip" your photo to the photo layer. With your picture layer selected, ctrl+alt+g and it will take on the size and shape of the layer below it (or right click --> create clipping mask). Think of it like a table cloth - the cloth itself is larger than the table, but once you place it on top, the extra falls to the sides and isn't seen from the top anymore. You can still move, rotate, and resize your photo while it is clipped, so do that until you are pleased with the result. (I obviously need to resize my photo to be a bit smaller.)

Repeat this process for all of your photos.
Once all of your photos have been placed, you can begin insterting the rest of the items into the template. This is, of course, personal choice - however I prefer to do all my papers first because once my patterns and color palette have been decided I can really be free to do whatever I want with the elements. Any layers you're not using - most frequently the very bottom "background" layer - can be deleted becuase you're not actually clipping anything to this layer, and getting rid of all excess layers will help keep your file size to a minimum.

When you're happy with your paper placement, you'll want to merge the kit paper layers down to the paper layers in the template. With the paper from the kit selected, hit ctrl+e (or right click --> merge down) and it will merge with the layer directly below it. From this point on, you can no longer edit the paper placement - size, rotation, etc - because it has taken on the shape and size of the template layer permanently (Imagine if you cut the overhanging sides off your table cloth - all you're left with is the size and shape of the top of the table.) Because I'm the queen of indecision, I always wait until close to the end of my layout before merging layers so I can go back and fiddle later if I want. I also never merge the photo layers to the template - especially if I've done a lot of photo editing and want to keep those adjustment layers in tact.. ;)

Now you can place your elements however you like.. Remember - templates should be thought of as
guidelines rather than direct mandates. If you don't want a particular element where the template shows it, feel free to move it or delete it entirely. Also, be sure you think of the element layers in your template as
placeholders (I think it goes without saying that you shouldn't clip and merge a flower from a kit to the flower on the template.) Have fun with this part - really let your creativity shine through and make it your own! Hint: I generally locate the element layer I'd like to replace before dragging the kit element onto the page. This helps ensure that the element is placed on the proper layer relative to the other items, the same way we did the papers. Once I'm finished tweaking the element, I'll delete the placeholder layer from the template.

And that's it! You can see from the last two screenshots that I didn't stick to the template 100%, but that's okay. I've created a page I'm proud of, and I had a little jumpstart from the template.

Underwater Escape - Erica Zane | Just Call Me Marlen Templates - Stolen Moments
Brushed Alpha - Faith True Originals | font: SMD Ophelia - Stolen Moments
I hope you've enjoyed this tutorial. If you have any questions, please feel free to post them in the comments - I'd love to know what you think! Also, I have a special coupon exclusively for readers of the tut.. Use the code
templates4U to receive 20% off any template set in
my store {expires Feb. 29th}. You can also find a few freebie templates in the right menu bar on the blog. So go ahead - take the plunge - scrap in a style you've never tried, time yourself to see how much quicker using a template is, anything to challenge your creativity and expand your horizons just a little bit. ;)
Until next time, Happy Scrapping! :)



 Have You Heard?
Have You Heard?